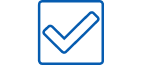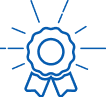Windows Wi-Fi and Connectivity Issues
Experiencing Wi-Fi and connectivity issues on your Windows device can disrupt your work and leisure. Our guide is designed to help you identify and fix common network connection problems in Windows 11 and Windows 10.
Wi-Fi Activation
Turning on Wi-Fi
- For Windows 11 and 10: Go to 'Start' > 'Settings' > 'Network & Internet'.
- Ensure the Wi-Fi option is switched to 'On'.
Locating and Connecting to Networks
- Select 'More options' (>) next to Wi-Fi.
- Look for the network you want to connect to in the 'Show available networks' list.
- If your network is visible, select it and click 'Connect'.
Confirming Network Functionality on Multiple Devices
- Test the Wi-Fi network's functionality on a different device to isolate the issue.
- Try connecting your computer directly to the router with an Ethernet cable.
- If no devices can connect, it's likely a network problem. Restart your modem and router: unplug them for at least 30 seconds, then plug them back in and wait for them to fully restart.
Wi-Fi Connectivity Troubleshooting
Wi-Fi Toggling
Sometimes, switching Wi-Fi off and then on again on your device can refresh the connection and solve temporary glitches.
Network Troubleshooter
- Navigate to 'Start' > 'Settings' > 'Network & Internet' > 'Status'.
- Click on 'Network troubleshooter' under 'Change your network settings' and follow the instructions to diagnose and address network issues.
Additional Troubleshooting Steps
Check Airplane Mode
- Ensure that Airplane mode is turned off as it can disable wireless connections.
Managing Wi-Fi Connections
- In Wi-Fi settings, try disconnecting and reconnecting to your network. This can often refresh the connection.
Exploring Different Frequency Bands
- Some routers broadcast both 2.4 GHz and 5 GHz frequencies. If available, try switching between these to see which offers a more stable connection.
Physical Wi-Fi Switch
- Check if your laptop has a physical Wi-Fi switch. If so, ensure it’s in the 'On' position.
Ensure your device has Wi-Fi installed
- If you're using a desktop computer, please ensure that you have a Wi-Fi receiver installed.
- To receive Wi-Fi on a desktop computer, you will need a USB Wi-Fi dongle, or a PCI-E Wi-Fi card installed in your computer.
Network Device Restart
- To refresh your internet connection with your internet service provider, restart your modem and router. Unplug them, wait 30 seconds, and plug them back in. Wait for the indicator lights to stabilise, which will indicate that the device is now ready.
Advanced Network Troubleshooting
Performing a Ping Test
- Access Command Prompt
- Type 'command prompt' in the search box on the taskbar.
- Select 'Run as administrator' next to the Command Prompt button, then click 'Yes'.
- Execute the Ping Command
- At the Command Prompt, type ipconfig and press Enter.
- Look for your Wi-Fi network in the results and note the IP address listed next to 'Default Gateway'.
- Type ping [Default Gateway IP] (e.g., ping 192.168.1.1) and press Enter.
- Observe the ping test results. If you receive replies (e.g., “Reply from 192.168.1.1: bytes=32 time=5ms TTL=64"), your connection to the Wi-Fi router is stable, indicating a potential modem or ISP issue. In this case, contact your ISP or check for service outages.
- No Reply from Router
- If you don't receive replies from the ping test, try connecting your PC directly to the modem using an Ethernet cable. Successful internet access via Ethernet indicates a Wi-Fi router issue. Ensure your router's firmware is up-to-date and consult its documentation.
Run Network Commands
- Resetting Network Settings
- Open Command Prompt as an administrator.
- Run these commands in order:
- netsh winsock reset
- netsh int ip reset
- ipconfig /release
- ipconfig /renew
- ipconfig /flushdns
- After executing these commands, check if your connection issue is resolved.
Uninstall and Reinstall the Network Adapter Driver
- Uninstalling the Driver
- Type 'device manager' in the taskbar search box and open Device Manager.
- Expand 'Network adapters' and find your network adapter.
- Right-click on the network adapter, select 'Uninstall device', check 'Attempt to remove the driver software for this device', and click 'Uninstall'.
- Restarting and Reinstalling
- After uninstalling, restart your computer via Start > Power > Restart.
- Upon restart, Windows should automatically reinstall the network adapter driver.
- If Windows doesn't install a driver, or if the issue persists, manually install the driver you previously downloaded from your PC manufacturer's website. See our Windows BIOS & Drivers Updates guide for more information.
Note: Before uninstalling the network adapter driver, ensure you have access to a backup driver, either saved on your computer or a USB flash drive, especially if your PC can't connect to the internet.
Wi-Fi Connectivity Issues FAQs
What should I do if my Windows device is connected to Wi-Fi but I can't access any websites?
- Try accessing different websites to check if the issue is with a specific site.
- If no websites are loading, perform a ping test to check the connection to your router.
- If the ping test is successful but you still can't access websites, the problem might be with your ISP or modem.
What steps can I take if my Wi-Fi network isn't showing up on my device?
- Ensure that your device's Wi-Fi is turned on and check if Airplane mode is deactivated.
- Restart your device and router to refresh the network list.
- If the network still doesn't appear, it might be an issue with the router's settings or signal range.
How do I perform a ping test on Windows?
- Open Command Prompt as an administrator, type ipconfig, and press Enter.
- Note the IP address next to 'Default Gateway' under your Wi-Fi network.
- Then, type ping followed by the IP address (e.g., ping 192.168.1.1) and press Enter.
- Check the replies to determine the connection status to your router.
What does it mean if the ping test to my router fails?
- If you don't receive replies from your router during a ping test, it suggests a connectivity issue between your device and the router.
- Try connecting with an Ethernet cable to see if the issue is specific to Wi-Fi.
- If Ethernet works, the problem lies with the Wi-Fi signal or router settings.
How do I reset my network settings on Windows?
- Open Command Prompt as an administrator and run the following commands in order: netsh winsock reset, netsh int ip reset, ipconfig /release, ipconfig /renew, and ipconfig /flushdns.
- These commands reset various network components that can resolve connectivity issues.
When should I consider uninstalling and reinstalling my network adapter driver?
If basic troubleshooting doesn't resolve your connectivity issues, and you've confirmed that the problem isn't with the Wi-Fi network itself, uninstalling and reinstalling the network adapter driver can help. This is particularly useful if the problem started after a recent update.
How do I know if the internet connectivity problem is with my ISP?
If you've ruled out issues with your device and router, and especially if multiple devices can't connect, the problem might be with your ISP. Check for any reported service outages or contact your ISP's customer support for further assistance.