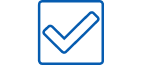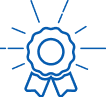Windows Power and Charging Issues
How to troubleshoot Power Issues on Desktop or All-In-One
Whether you have a Dell, HP, Lenovo, or any other brand of Desktop or All-In-One computer, the steps to troubleshoot power issues are relatively the same.
Symptoms
- Desktop or all-in-one does not turn on.
- The power LED on the desktop or all-in-one is off.
- The power LED on the AC adapter of an all-in-one computer is off.
- None of the LEDs on the desktop or all-in-one respond when you press the power button.
- There is no LED or sound indication that the desktop or all-in-one is turned on.
Cause
There are several factors that could cause power on issues on a Desktop computer. One of the main causes would be related to the unit’s power supply. If the power supply has failed, the computer won’t turn on.
Try the following steps to determine what the issue may be:
Perform a Hard Reset
More often than not, simply restarting a computer can resolve many issues.
- If the computer is not already turned off, simply press and hold the power button for 10-15 seconds.
- Disconnect the power cable from the computer
- Disconnect all external devices such as USB Flash Drives, External Hard Drives, Printer Cables. Note: You may leave your Keyboard & Mouse connected.
- Press and hold the power button for 30 seconds to drain all residual power from the computer.
- Re-connect the power cable to the computer
- Turn on the computer by pressing the power button once. Note: No need to hold the power button in.
If this did not resolve the issue, please go to the next step below.
Inspect the power cable and the power connection port on the desktop computer for any damages
It’s possible that the power cable or AC adapter may experience wear, leading to frays or cuts that may expose the wires. To check the power cable, AC adapter, and the power connection on the computer:
- Unplug the power cable or AC adapter from the wall outlet.
- Unplug the power cable or AC adapter from the computer.
- Inspect the power cable or AC adapter’s cables for any signs of physical damage or overheating.
- Check the pins inside the power plug on the computer where the power cable plugs in for any signs of bent or damaged pins.
If you do not find any damage, go to the next step below.
Confirm that the power strip and power outlet are functioning as they should
- Unplug the power cable or AC adapter from the power outlet.
- Connect a known-working device directly into the power outlet to confirm that the socket is working correctly.
- Plug the power cable or AC adapter directly into the power outlet, to bypass any power strips, surge protectors and UPS (Uninterruptible Power Supply).
- Try to power on the computer
If the power cable and power outlet are functioning correctly, and the computer still won’t turn on, please contact our support team for further assistance.
Additional Information:
Dell Desktop computers such as the Small Form Factor (SFF) and Towers have an integrated Self-Test located on the power supply. To try this method, please see the following article from Dell.
How to troubleshoot Power Issues on Laptop or Windows Tablet
Whether you have a Dell, HP, Lenovo, or any other brand of Laptop computer or Windows-based tablet, the steps to troubleshoot power issues are relatively the same.
Symptoms
- Laptop or Windows-based tablet does not turn on.
- The power LED on the Laptop or Windows-based tablet is off.
- None of the LEDs on the Laptop or Windows-based tablet respond when you press the power button.
- There is no LED or sound indication that the Laptop or Windows-based tablet is turned on.
Cause
Follow the steps in the sections below for detailed troubleshooting guidance.
Perform a Hard Reset
More often than not, simply restarting a computer can resolve many issues.
- If the laptop or tablet is not already turned off, simply press and hold the power button for 10–15 seconds. (Tablets can be hard reset with a combination of the holding the power button and volume button together for 15–30 seconds)
- Disconnect the power cable from the laptop or tablet.
- Disconnect all external devices such as USB Flash Drives, External Hard Drives, Printer Cables. Note: You may leave your Keyboard & Mouse connected.
- Press and hold the power button for 30 seconds to drain all residual power from the computer.
- Re-connect the power cable to the computer
- Turn on the computer by pressing the power button once. Note: No need to hold the power button in.
If this did not resolve the issue, please go to the next step below.
Inspect the power cable and the power connection port on the desktop computer for any damages. It’s possible that the power cable or AC adapter may experience wear, leading to frays or cuts that may expose the wires.
To check the power cable, AC adapter, and the power connection on the computer:
- Unplug the power cable or AC adapter from the wall outlet.
- Unplug the power cable or AC adapter from the computer.
- Inspect the power cable or AC adapter’s cables for any signs of physical damage or overheating.
- Check the pins inside the power plug on the computer where the power cable plugs in for any signs of bent or damaged pins.
If you do not find any damage, go to the next step below.
- Confirm that the power strip and power outlet are functioning as they should.
- Unplug the power cable or AC adapter from the power outlet.
- Connect a known-working device directly into the power outlet to confirm that the socket is working correctly.
- Plug the power cable or AC adapter directly into the power outlet, to bypass any power strips, surge protectors and UPS (Uninterruptible Power Supply).
- Try to power on the computer
If the power cable and power outlet are functioning correctly, and the computer still won’t turn on, please contact our support team for further assistance.
Windows Power and Charging Issues FAQs
What should I do if my desktop or all-in-one computer won't turn on?
- First, perform a hard reset by disconnecting the power cable and all external devices, then pressing and holding the power button for 30 seconds.
- Reconnect the power cable and try turning on the computer again.
- If it doesn’t work, inspect the power cable and AC adapter for any physical damage.
How can I tell if the problem is with my power outlet or power strip?
- Unplug the computer's power cable or AC adapter from the power outlet and plug in a device you know works, like a lamp.
- If the known-working device doesn’t work in the outlet, the issue is likely with the outlet or power strip.
- Try plugging your computer directly into a different outlet.
My computer's power LED is off. What does this mean?
-
If the power LED is off, it could indicate that the computer is not receiving power. Check the connection of the power cable to both the computer and the power outlet. Also, inspect the power cable for any damage.
How do I perform a hard reset on a laptop or Windows tablet?
- To hard reset a laptop or tablet, turn it off and disconnect the power cable.
- Remove all external devices, then press and hold the power button for 30 seconds.
- Reconnect the power cable and try turning it on.
Note: For tablets, you might also need to use a combination of the power button and volume button.