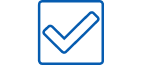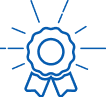Windows Boot/Start-Up Issues
Having boot and start-up issues on your Windows device? Check out our guide for troubleshooting assistance with laptops, desktops, and tablets.
Desktop Computer Boot Issues & Solutions
No Power
Symptoms:
- Desktop or all-in-one does not turn on.
- The power LED on the desktop or all-in-one is off.
- The power LED on the AC adapter of an all-in-one computer is off.
- None of the LEDs on the desktop or all-in-one respond when you press the power button.
- There is no LED or sound indication that the desktop or all-in-one is turned on.
Cause:
There are several factors that could cause power on issues on a Desktop computer. One of the main causes would be related to the unit’s power supply. If the power supply has failed, the computer won’t turn on.
Solution:
Validate the power source, inspect cable connections, and assess the device’s internal components. For information how to diagnose this issue, please see our Power Issues Troubleshooting Guide.
Flashing Power LED or Audible Beeps
Symptoms:
The power LED on the desktop flashes in patterns (Orange, White, Short & Longs Flashes), sometimes accompanied by a loud 'beeping' sound.
Causes:
Issues are usually hardware related, and can include one or more of the following pieces of hardware:
- Power Supply and Cables
- RAM
- Motherboard
- Hard Drive
- Display Cables and Monitor
Solution:
We'll need to identify exactly which piece of hardware is causing the issue. The flashing lights and audible beeps are codes that can help us diagnose the issue. For this, it's best to head to the manufacturer's website to see the codes listed:
Dell Desktops:
Dell Desktop Flashing LED Indicators
Dell Desktop Beep Codes
HP Desktops:
HP Desktop Flashing LED Indicators & Beep Codes
Lenovo Desktops:
Lenovo Beep Codes (scroll down to Additional Information > Beep Symptom List)
No Video Output
Symptoms:
The computer powers on and is running, but there is no image appearing on the monitor.
Causes:
- Display Cables
- Monitor
- Graphics Card
- RAM not seated correctly
Solutions:
- Begin by checking the display cables connection between the desktop computer and the monitor. Ensure that the monitor is set to the correct input source to suit the connections you're using. Ie. If you're using a DisplayPort cable to connect your desktop to your monitor, ensure that the monitor's input source is set to 'DisplayPort' or 'DP'.
- Try a different, and known working, display cable.
- Try a different type of display cable. Ie. If you're using DisplayPort and its not working, try HDMI/DVI or VGA.
- Try a different, and known working, monitor or TV.
- Try connecting a different device to your monitor to confirm that it's working correctly.
- If your desktop has a dedicated graphics card installed, try removing this card and using on-board graphics (if available).
- See our 'RAM not seated correctly' section below of this article for information on how to re-seat your system's RAM.
RAM Not Seated Correctly
Symptoms:
- Powering on the computer and receiving a blank screen
- Hearing an audible beep sound coming from the tower,
- Not seeing the manufacturer's logo appear on the monitor, indicating that the PC hasn't passed the Power-On-Self-Test (POST) process.
Cause:
When a computer goes through transit, or is moved from one location to another, sometimes components come loose. Components that may cause a system to not boot correctly if they've come loose include Random Access Memory (RAM) and Graphics Cards (GPU).
Solution:
- Power down the desktop computer.
- Disconnect the power cable, then open and remove the PC's side panel.
- Identify the RAM or Graphics Card (if there is one installed)
- Remove the RAM modules or graphics card, and re-insert them into the same slot
Note: You'll know when the modules or card is seated correctly within the slot, as you'll hear and feel the clip 'click' into place. - Close the side panel, reconnect the power, and try starting the machine.
Laptop & Tablet Boot Issues & Solutions
No Power
Symptoms:
- Laptop or Windows-based tablet does not turn on.
- The power LED on the Laptop or Windows-based tablet is off.
- None of the LEDs on the Laptop or Windows-based tablet respond when you press the power button.
- There is no LED or sound indication that the Laptop or Windows-based tablet is turned on.
Cause:
Follow the steps in the sections below for detailed troubleshooting guidance.
Solution:
See our Power Issues troubleshooting guide for solution.
Flashing LEDs or Audible Beeps
Symptoms:
The power LED on the near the charging port, on the actual power button, or LED on the front of the laptop is flashing in patterns (Orange, White, Short & Longs Flashes), sometimes accompanied by a loud 'beeping' sound.
Causes:
Issues are usually hardware related, and can include one or more of the following pieces of hardware:
- AC Adapter
- RAM
- Motherboard
- Hard Drive
- Battery
Solution:
We'll need to identify exactly which piece of hardware is causing the issue. The flashing lights and audible beeps are codes that can help us diagnose the issue. For this, it's best to head to the manufacturer's website to see the codes listed:
Dell:
Dell Diagnostic and Battery Indicators
HP:
HP Battery LED Indicators
HP Diagnostic Lights & Beep Codes
Lenovo:
Lenovo Laptop Status Indicators
Solution:
- Seek assistance from an experienced technician, or contact our dedicated support team.
Hard Reset Tablets
Sometimes your device just needs a good reset to clear its memory, see the below guides on how to hard reset your Windows tablet.
Microsoft Surface Tablets:
- Press and hold the volume up button and the power button at the same time, for roughly 15 seconds until the screen turns off, then release both buttons.
Note: The screen may flash the Surface logo, but don't let go of the buttons for at least 15 seconds. - After you've released the buttons, wait 10 seconds, then hold the power button to power on the tablet as per normal. The tablet should now start up.
All Windows Devices Issues & Solutions
No Bootable Device
Symptom:
- On-screen error message that says "No Boot Device", "No Bootable Device", "Boot Device Not Found", "No bootable devices were found"
- Blue Screen Error Message (BSOD) that says "Inaccessible_Boot_Device"
Causes:
There are several potential reasons that this problem may occur, including incorrect boot settings/order defined within the BIOS, corrupt Windows system files, corrupt Windows bootloader, and a faulty hard drive.
Solutions:
- Check boot order:
- Access the BIOS menu by powering on the computer and tapping the BIOS entry key (Dell: F2, HP: F10, Lenovo: F1 or F2 or Esc + F1, other brands may use Delete key as well)
- Navigate to Boot Menu
- Check that the hard drive that has the Windows OS installed on it is set to the highest priority (position 1). If this hard drive is not top priority, re-arrange the boot order, then press either "Apply", "Save", or "F10" to Save & Exit.
- Repair the corrupt or missing Windows system files:
- Create a Bootable Windows USB
- Enter the Boot Menu by powering on your computer and tapping the F12 key until the One-Time Boot Menu opens.
- Choose your Region & Language settings, then select Repair Windows Installation.
- Select 'Troubleshoot' > 'Advanced Options' > Startup Repair.
- The system will run the repair tool, and advise whether it was successful or not.
- If not successful, repeat steps 2 and 3, then choose Command Prompt
- Run the "dism /online /cleanup-image /checkhealth" command, then run the "SFC /scannow" command.
Boot Issues FAQs
FAQ1
This usually happens due to incorrect language settings. Adjusting the Windows display language in 'Language Settings' should resolve the issue.
FAQ2
You can connect an external USB keyboard to your laptop. If the external keyboard works correctly, it's likely an issue with your built-in keyboard.
FAQ3
Some laptops have settings where function keys (like F1-F12) operate as multimedia keys by default. To toggle this feature, you can often press Fn + Esc or check for a keyboard-related utility in your laptop's software.