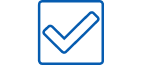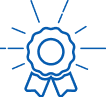What information do we collect?
- We collect information from you when you register on the site, place an order, enter a contest or sweepstakes, respond to a survey or communication such as e-mail, or participate in another site feature.
- When ordering or registering, we may ask you for your name, e-mail address, mailing address, phone number, credit card information or other information. You may, however, visit our site anonymously.
- We also collect information about gift recipients so that we can fulfill the gift purchase. The information we collect about gift recipients is not used for marketing purposes.
- Like many websites, we use "cookies" to enhance your experience and gather information about visitors and visits to our websites. Please refer to the "Do we use 'cookies'?" section below for information about cookies and how we use them.
How do we use your information?
We may use the information we collect from you when you register, purchase products, enter a contest or promotion, respond to a survey or marketing communication, surf the website, or use certain other site features in the following ways:
- To personalize your site experience and to allow us to deliver the type of content and product offerings in which you are most interested.
- To allow us to better service you in responding to your customer service requests.
- To quickly process your transactions.
- To administer a contest, promotion, survey or other site feature.
- If you have opted-in to receive our e-mail newsletter, we may send you periodic e-mails. If you would no longer like to receive promotional e-mail from us, please refer to the "How can you opt-out, remove or modify information you have provided to us?" section below. If you have not opted-in to receive e-mail newsletters, you will not receive these e-mails. Visitors who register or participate in other site features such as marketing programs and 'members-only' content will be given a choice whether they would like to be on our e-mail list and receive e-mail communications from us.
How do we protect visitor information?
We implement a variety of security measures to maintain the safety of your personal information. Your personal information is contained behind secured networks and is only accessible by a limited number of persons who have special access rights to such systems, and are required to keep the information confidential. When you place orders or access your personal information, we offer the use of a secure server. All sensitive/credit information you supply is transmitted via Secure Socket Layer (SSL) technology and then encrypted into our databases to be only accessed as stated above.
Do we use "cookies"?
Yes. Cookies are small files that a site or its service provider transfers to your computer's hard drive through your web browser (if you allow), which enables the site's or service provider's systems to recognize your browser and capture and remember certain information.
For example, we use cookies to help us remember and process the items in your shopping cart. They are also used to help us understand your preferences based on previous or current site activity, which enables us to provide you with improved services. We also use cookies to help us compile aggregate data about site traffic and site interaction so that we can offer better site experiences and tools in the future.
We may contract with third-party service providers to assist us in better understanding our site visitors. These service providers are not permitted to use the information collected on our behalf except to help us conduct and improve our business.
We also partner with Microsoft Clarity and Microsoft Advertising to capture how you use and interact with our website through behavioral metrics, heatmaps, and session replays. This helps us improve and market our products and services. Website usage data is collected using first- and third-party cookies and other tracking technologies to determine the popularity of products/services and user activity on the site. This data may also be used for site optimization, fraud prevention, security, and advertising purposes.
For more information about how Microsoft collects and uses your data, please visit the Microsoft Privacy Statement.
You can choose to have your computer warn you each time a cookie is being sent, or you can choose to turn off all cookies through your browser settings. Each browser is slightly different, so please refer to your browser’s Help menu to learn how to modify your cookie settings.
If you disable cookies, some features that make your site experience more efficient may not function properly. However, you can still place orders over the telephone by contacting our customer service team.
Do we disclose the information we collect to outside parties?
We do not sell, trade, or otherwise transfer to outside parties your personally identifiable information unless we provide you with advance notice, except as described below. The term "outside parties" does not include Australian Computer Traders Pty Ltd. It also does not include website hosting partners and other parties who assist us in operating our website, conducting our business, or servicing you, so long as those parties agree to keep this information confidential. We may also release your information when we believe release is appropriate to comply with the law, enforce our site policies, or protect our or others' rights, property, or safety.
However, non-personally identifiable visitor information may be provided to other parties for marketing, advertising, or other uses.
Direct marketing
We are committed to compliance with all laws and requirements relating to the use of your personal information. We will only use or disclose your personal information for direct marketing purposes if you have provided your information for that purpose (and you would expect us to use the information for that purpose), or if you have provided consent for your information to be used in this way.
From time to time, we may contact you with information about products and services offered by us and our related entities and our business partners, which we think may be of interest to you. When we contact you it may be by mail, telephone, email, SMS/text message or social media message.
Where we use or disclose your personal information for the purpose of direct marketing, we will:
- allow you to request not to receive direct marketing communications (also known as ‘opting-out’); and
- comply with your request to ‘opt-out’ of receiving further communications within a reasonable timeframe.
You can ask to be removed from our marketing lists at any time by contacting us directly. If you do not wish to be contacted by Australian Computer Traders, please e-mail us enquiry@australiancomputertraders.com.au or contact us on 1300 727 516.
How can you opt-out, remove or modify the information you have provided to us?
To modify your e-mail subscriptions, please let us know by modifying your preferences in the "My Account" section. Please note that due to email production schedules you may receive any emails already in production.
To delete all of your online account information from our database, sign into the "My Account" section of our site and remove your shipping addresses, billing addresses & payment information. Please note that we may maintain information about an individual sales transaction in order to service that transaction and for record-keeping.
Third-party links
In an attempt to provide you with increased value, we may include third-party links on our site. These linked sites have separate and independent privacy policies. We, therefore, have no responsibility or liability for the content and activities of these linked sites. Nonetheless, we seek to protect the integrity of our site and welcome any feedback about these linked sites (including if a specific link does not work).
Mobile Terms of Service
The Australian Computer Traders mobile message service (the "Service") is operated by Australian Computer Traders (“Australian Computer Traders”, “we”, or “us”). Your use of the Service constitutes your agreement to these terms and conditions (“Mobile Terms”). We may modify or cancel the Service or any of its features without notice. To the extent permitted by applicable law, we may also modify these Mobile Terms at any time and your continued use of the Service following the effective date of any such changes
shall constitute your acceptance of such changes.
By consenting to Australian Computer Traders’s SMS/text messaging service, you agree to receive recurring SMS/text messages from and on behalf of Australian Computer Traders through your wireless provider to the mobile number you provided, even if your mobile number is registered on any state or federal Do Not Call list. Text messages may be sent using an automatic telephone dialing system or other technology. Service-related messages may include updates, alerts, and information (e.g., order updates,
account alerts, etc.). Promotional messages may include promotions, specials, and other marketing offers (e.g., cart reminders).
You understand that you do not have to sign up for this program in order to make any purchases, and your consent is not a condition of any purchase with Australian Computer Traders. Your participation in this program is completely voluntary. We do not charge for the Service, but you are responsible for all charges and fees associated with text
messaging imposed by your wireless provider. Message frequency varies. Message and data rates may apply. Check your mobile plan and contact your wireless provider for details. You are solely responsible for all charges related to SMS/text messages, including charges from your wireless provider.
You may opt-out of the Service at any time. Text the single keyword command STOP to AUSComputer or click the unsubscribe link (where available) in any text message to cancel. You'll receive a one-time opt-out confirmation text message. No further messages will be sent to your mobile device, unless initiated by you. If you have subscribed to other Australian Computer Traders mobile message programs and wish to cancel, except where applicable law requires otherwise, you will need to opt out separately
from those programs by following the instructions provided in their respective mobile terms.
For Service support or assistance, text HELP to AUSComputer or email enquiry@australiancomputertraders.com.au.
We may change any short code or telephone number we use to operate the Service at any time and will notify you of these changes. You acknowledge that any messages, including any STOP or HELP requests, you send to a short code or telephone number we have changed may not be received and we
will not be responsible for honoring requests made in such messages.
The wireless carriers supported by the Service are not liable for delayed or undelivered messages. You agree to provide us with a valid mobile number. If you get a new mobile number, you will need to sign up for the program with your new number. To the extent permitted by applicable law, you agree that we will not be liable for failed, delayed, or
misdirected delivery of any information sent through the Service, any errors in such information, and/or any action you may or may not take in reliance on the information or Service. We respect your right to privacy. To see how we collect and use your personal information, please see our Privacy Notice.
Changes to our policy
If we decide to change our privacy policy, we will post those changes on this page. Policy changes will apply only to information collected after the date of the change. This policy was last modified in August 14th, 2025.
Questions and feedback
We welcome your questions, comments, and concerns about privacy. Please send us any and all feedback pertaining to privacy, or any other issue.
Online Policy Only
This online privacy policy applies only to information collected through our website and not to information collected offline.
Terms and Conditions
Please also visit our Terms and Conditions section establishing the use, disclaimers, and limitations of liability governing the use of our website.
Your consent
By using our site, you consent to our privacy policy.