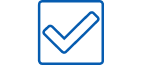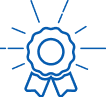How-To Guides
How to Connect a Desktop to a Monitor
1. Check Your Ports: Both your desktop and your monitor will have ports for video output/input. Common types are HDMI, DisplayPort, DVI, and VGA. Check which ones your devices support.
2. Get the Right Cable: Once you know which ports you're working with, get the right cable. If your desktop and monitor have different ports, you might need an adapter.
3. Connect the Cable: Plug one end of the cable into your desktop's video output port. Plug the other end into your monitor's video input port.
4. Turn on Your Devices: Turn on both your desktop and your monitor.
5. Select the Input Source: On your monitor, there will be a button (usually on the front or side) that lets you select the input source. Choose the one that corresponds to the port you used. If everything is connected properly, you should see your desktop's display on the monitor.
6. Adjust Display Settings: You might need to adjust the resolution or orientation to fit your monitor. You can do this in your desktop's display settings.
%20(1).jpg)
How to set-up Windows (Language settings, Microsoft account)
Here's how to set up Windows on your new device:
1. Turn on Your Device: Press the power button to start up your device.
2. Select Your Language and Region: On the initial setup screen, select your preferred language and your region.
3. Accept the License Terms: Read through and accept the license terms.
4. Sign In to Your Microsoft Account: On the "Sign in with Microsoft" screen, enter your Microsoft account email address and password. If you don't have an account, select "Create account" and follow the prompts.
5a. Create a Password: Next, you'll be asked to create a password for your device. Make sure it's something secure but easy for you to remember.
5b. Set Up a PIN: You'll also have the option to set up a PIN for easier sign-in.
6. Choose Privacy Settings: Finally, choose your privacy settings. You can customise these according to your preferences.
7. Windows Setup: Windows will take a few minutes to set everything up. Once done, you'll be directed to the Windows desktop.
.jpg)
How to Set Up Microsoft Office
Here's a guide on how to setup Microsoft Office on your new device:
1. Purchase or Sign Into Office: If you haven't purchased Office yet, you can do so from the official Microsoft website. If you already have an Office 365 subscription, sign in with your Microsoft account.
2. Download Office: After purchasing or signing in, click on the "Install Office" button on the Office home page. This will download the Office installer.
3. Run the Installer: Find the downloaded installer in your Downloads folder. Double-click on it to run.
4. Follow the Prompts: The installer will guide you through the installation process. Accept the license agreement and click "Install".
5. Open an Office App: Once installation is complete, open an Office application like Word or Excel to verify the installation.
6. Sign In: On the sign-in screen of the application, enter your Microsoft account email and password.
7. Activate Office: After signing in, your Office will activate. You can now start using all the Office apps.
Pro Tips:
- Remember to regularly update Office for the latest features and security patches.
- You can set Office to update automatically under "File" > "Account" > "Update Options".
.jpg)
How to Connect a Docking Station
1. Place Your Docking Station: Position your docking station on a flat surface near your desktop or laptop.
2. Connect Your Devices: Connect your peripherals (monitor, keyboard, mouse, printer, etc.) to the appropriate ports on the docking station.
3. Connect the Docking Station to Your Computer: Most docking stations connect via USB, USB-C, or Thunderbolt port. Plug one end of the cable into the docking station and the other into your computer.
4. Connect the Docking Station to Power: Docking stations usually need their own power source. Connect the power cord to the docking station and plug it into an outlet.
5. Turn on Your Devices: Turn on your computer and any peripherals. Your computer should recognise the docking station and any connected devices. If it doesn't, you might need to install drivers or software from the docking station manufacturer.
Pro Tips:
- Remember to refer to the manufacturer's instructions for any specific steps or requirements.
- Docking stations aren't compatiple with all devices, we recommend finding a compatibility list for your desired dock to ensure compatibility with your device.
.jpg)
How to install Google Chrome browser
Download Google Chrome:
1. Open your current internet browser (ie. Microsoft Edge).
2. Visit the Google Chrome download page at www.google.com/chrome.
3. Click on the "Download Chrome" button.
4. In the next prompt, read through the terms and conditions, and if you agree, click on "Accept and Install".
5. A download will start automatically. If not, follow the on-screen prompts to start it manually.
.jpg)
Install Google Chrome:
1. Once the download finishes, click on the file at the bottom left corner of your browser window to start the installation process. If you can't find it there, check your "Downloads" folder.
2. Windows will ask for your permission to make changes to your PC. Click "Yes".
3. The installation process will begin. Wait for it to complete - it will automatically open Google Chrome when finished.
Set Google Chrome as Your Default Browser:
1. Click on the Windows start button and type "Default apps" in the search bar. Click on "Default apps" in the search results to open it.
2. In the "Default apps" settings, scroll down until you see "Web browser".
3. Click on the current default browser (e.g., Microsoft Edge). This will open a list of browsers installed on your computer.
4. From the list, select "Google Chrome".
Google Chrome is now your default web browser. All web links you click will open in Google Chrome by default. Enjoy browsing!
How to sign into your emails
Signing into Gmail
1. Open your browser: You can use any web browser (like Google Chrome, Firefox, Safari, etc.) to access Gmail.
2. Navigate to Gmail: Type www.gmail.com into your browser's address bar and press Enter.
3. Enter your email: On the Gmail sign-in page, type your Gmail email address in the text box, then click "Next".
4. Enter your password: Now enter your password in the text box. Make sure to enter it exactly as it is, as passwords are case-sensitive. Click "Next".
5. Complete Two-Factor Authentication (if enabled): If you have two-factor authentication enabled, you'll need to confirm your identity. This could be through a text message, phone call, or app notification.
6. You should now be signed into your Gmail account.
Pro Tip:
- Remember to sign out of your email accounts when using public or shared computers, to protect your privacy.
Signing into Outlook
1. Open your browser: Again, any web browser will work for accessing Outlook.
2. Navigate to Outlook: Type www.outlook.com into your browser's address bar and press Enter.
3. Enter your email: On the Outlook sign-in page, type your Outlook email address in the text box, then click "Next".
4. Enter your password: Now enter your password in the text box. Passwords are case-sensitive. Click "Sign in".
5. Complete Two-Factor Authentication (if enabled): If you have two-factor authentication enabled, you'll need to confirm your identity. This could be through a text message, phone call, app notification, or email.
6. You should now be signed into your Outlook account.
Pro Tip:
- Remember to sign out of your email accounts when using public or shared computers, to protect your privacy.
Adding Gmail Account to Outlook via POP3/IMAP
Firstly, you need to ensure that POP is enabled on your Gmail account.
- Log into your Gmail account on a web browser
- Go to 'Settings' > 'See all settings' > 'Forwarding and POP/IMAP'
- Select 'Enable POP for all mail'
- Click 'Save Changes'.
Now follow these steps:
1. Open Outlook: Launch the Outlook application on your device.
2. Navigate to Account Settings: Click on 'File' > 'Info' > 'Add Account'.
3. Manually Configure Server Settings: Select 'Manually configure server settings or additional server types', then click 'Next'.
4. Choose Service: Select 'Internet Email', then click 'Next'.
5. User Information: Fill in your name and Gmail address.
6. Server Information: Set the account type as 'POP3'. For incoming mail server, put 'pop.gmail.com', and for outgoing mail server (SMTP), put 'smtp.gmail.com'.
7. Login Information: Enter your full Gmail email address and password.
8. More Settings: Click on 'More Settings' > 'Outgoing Server' and check 'My outgoing server (SMTP) requires authentication'. Then click on the 'Advanced' tab. Set the incoming server to 995 and check the box that says 'This server requires an encrypted connection (SSL)'. For outgoing server (SMTP), enter 465 and select SSL from the drop-down menu of encrypted connection types. Click 'OK'.
9. Finish Setup: Click 'Next' then 'Finish'. Your Gmail account should now be added to Outlook.
Adding Microsoft Email (Outlook, Hotmail, Live) to Outlook via POP3
1. Open Outlook: Launch the Outlook application on your device.
2. Navigate to Account Settings: Click on 'File' > 'Info' > 'Add Account'.
3. Manually Configure Server Settings: Select 'Manually configure server settings or additional server types', then click 'Next'.
4. Choose Service: Select 'Internet Email', then click 'Next'.
5. User Information: Fill in your name and Microsoft email address.
6. Server Information: Set the account type as 'POP3'. For incoming mail server, put 'pop-mail.outlook.com', and for outgoing mail server (SMTP), put 'smtp-mail.outlook.com'.
7. Login Information: Enter your full Microsoft email address and password.
8. More Settings: Click on 'More Settings' > 'Outgoing Server' and check 'My outgoing server (SMTP) requires authentication'. Then click on the 'Advanced' tab. Set the incoming server to 995 and check the box that says 'This server requires an encrypted connection (SSL)'. For outgoing server (SMTP), enter 587 and select TLS from the drop-down menu of encrypted connection types. Click 'OK'.
9. Finish Setup: Click 'Next' then 'Finish'. Your Microsoft email account should now be added to Outlook.
How to install Windows operating system
Installing Windows on a computer is relatively straighforward process. If you've purchased a computer from us without an operating system, or you simply want to start fresh with a clean version of Windows, then this guide is for you. We'll walk you through the steps and provide you with all the information needed, from craeting a bootable USB drive to running through the set up prompts.
What You'll Need
- A computer with a working internet connection
- A USB flash drive with at least 8 GB of storage space
- A copy of the Windows installation media (Windows 10 Media Creation Tool or Windows 11 Media Creation Tool)
Instructions
- Create a bootable USB flash drive. To do this, you can use the Windows Media Creation Tool that is provided by Microsoft (advanced users might want to try Rufus). Once you have created the bootable USB drive, insert it into the computer that you would like to install Windows on.
- Power on your computer and enter the Boot menu by pressing F12, or entering the BIOS and navigating to the boot menu. Once inside the boot menu, select the USB boot drive that you've just created. (If inside the BIOS, you may need to re-order the boot menu so that the UEFI Boot Drive has priority upon boot, then press Save & Exit).
- Follow the on-screen instructions to install Windows - Select your language, time format and keyboard input method (in Australia, we use the US layout), then click Next.
- Click Install Now to begin the installation process.
- License Agreement - Read and accept the license terms to continue.
- Type of Installation - Select Custom to perform a clean installation
- Select Hard Drive - If Drive 0 says 'Unallocated Space', simply press Next. If Drive 0 is split into several parts, you'll need to Delete each partition until you're left with only 1 line item that says Drive 0. Once you see Drive 0 Unallocated Space, you can select this line and click Next.
(CAUTION: If you have multiple hard drives installed in the computer, these drives will also be listed within this menu. It is very important that you don't delete, format or modify partitions that are labeled Drive 1, Drive 2 etc., unless you're intentionally wanting to re-format these hard drives)
- Install - The setup will now copy files and set up the system. This may take some time, so please be patient and wait for the process to complete.
- Initial Setup - Follow the on-screen prompts to set up user details, preferences and secuirty settings. (Note: If you don't have an Internet connection, or you would like to set the computer up without using a Microsoft account, simply click the 'I don't have an internet connection' option. On Windows 11 this can be done by pressing the Shift + F10 keys together to open command prompt, and typing the command OOBE \BYPASSNRO)
- The setup should now be complete, you're now free to personalise your computer how you like. We recommend running and installing all Windows Updates before proceeding.